이번 글에서는 MS 엑셀 바로가기 키 및 단축키를 소개하고, 유용한 팁들을 함께 제공하려고 합니다.
엑셀은 데이터 입력, 계산, 분석 등 다양한 작업을 효율적으로 처리할 수 있는 강력한 툴입니다. 이 게시글에서는 엑셀의 자주 사용되는 단축키를 소개하고, 각 단축키의 특징과 활용 방법을 살펴보겠습니다.
엑셀의 단축키는 시간을 절약하고 작업을 더 빠르고 효율적으로 수행하는 데 큰 도움이 됩니다. 아래에서 각 범주별로 엑셀 단축키를 정리해 보겠습니다.
반응형
1. 기본 작업 관련 단축키
| 작업 | 단축키 |
|---|---|
| 새 워크북 열기 | Ctrl + N |
| 새 워크시트 추가 | Shift + F11 |
| 저장 | Ctrl + S |
| 인쇄 미리보기 | Ctrl + F2 |
| 파일 닫기 | Ctrl + W |
2. 셀 관련 단축키
| 작업 | 단축키 |
|---|---|
| 셀 편집 모드 전환 | F2 |
| 셀 복사 | Ctrl + C |
| 셀 붙여넣기 | Ctrl + V |
| 셀 잘라내기 | Ctrl + X |
| 셀 내용 삭제 | Delete |
| 셀 내용 지우기 | Ctrl + Z |
3. 이동 및 선택 관련 단축키
| 작업 | 단축키 |
|---|---|
| 한 셀 위로 이동 | ↑ |
| 한 셀 아래로 이동 | ↓ |
| 한 셀 왼쪽으로 이동 | ← |
| 한 셀 오른쪽으로 이동 | → |
| 셀 범위 선택 확장 | Shift + 화살표 키 |
4. 수식 및 계산 관련 단축키
| 작업 | 단축키 |
|---|---|
| 수식 입력 | Ctrl + ` |
| 수식 복사 | Ctrl + R |
| 합계 함수 | Alt + = |
5. 유용한 엑셀 팁
- 엑셀에서 Ctrl + Shift + L을 사용하여 필터를 활성화할 수 있습니다.
- F4를 누르면 최근에 했던 작업을 반복할 수 있습니다.
- 숫자를 입력할 때 Ctrl + Shift + "+" 을 사용하면 빠르게 셀을 삽입할 수 있습니다.
- Ctrl + 1은 셀 서식 창을 빠르게 열 수 있는 단축키입니다.
엑셀의 단축키를 잘 활용하면 시간을 절약하고 더 효율적인 작업을 할 수 있습니다. 위에서 소개한 단축키들을 사용하여 엑셀 작업을 더 빠르게 수행해보세요!
추가적으로 여러분이 자주 사용하는 단축키가 있다면 댓글로 공유해 주세요!
반응형
6. 마무리
엑셀의 다양한 단축키를 익히면 데이터 작업 속도가 비약적으로 향상됩니다. 계속 연습하고 자주 사용해 보세요!
이 외에 좀 더 많은 단축키 및 바로가기 키는 아래 링크를 참고해 주세요~
Excel의 바로 가기 키 - Microsoft 지원
이 문서에서는 Windows에 대한 Excel의 키보드 단축키, 기능 키 및 기타 일반적인 단축키에 대해 설명합니다. 참고 사항: 이 문서에서 바로 가기를 빠르게 찾으려면 검색 기능을 사용할 수 있습니
support.microsoft.com
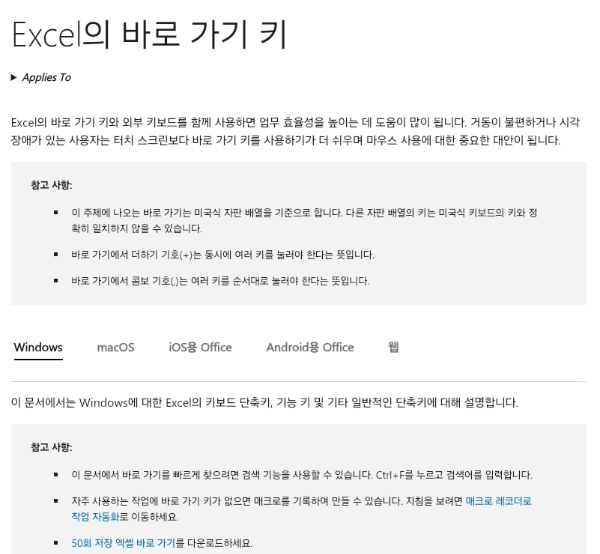
'IT > Excel(엑셀)' 카테고리의 다른 글
| [엑셀] 특정 문자열 변경 SUBSTITUTE 함수 LIKE 오라클 REPLACE (0) | 2024.02.16 |
|---|---|
| [엑셀]에서 (오라클)LPAD 함수 - REPT (0) | 2024.02.07 |
| [엑셀] 특정 문자가 포함된 값 가져오기(VLOOKUP) (0) | 2023.09.07 |
| 마이크로소프트 오피스365 무료 사용(MS OFFICE365 웹버전 무료) (2) | 2023.04.10 |
| [엑셀] 오늘 날짜 자동 입력(함수, 단축키) (0) | 2023.02.17 |




