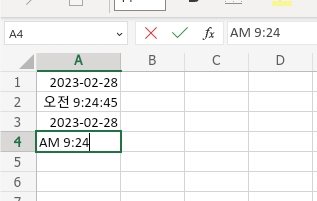IT
[엑셀] 오늘 날짜 자동 입력(함수, 단축키)
거의처음처럼
2023. 2. 17. 17:32
1. "=TODAY()" 함수를 이용한 날짜 자동 입력
TODAY 함수를 사용할 셀을 선택하고 "=TODAY()"를 입력하시면 자동으로 현재 날짜가 표시됩니다.
주의할 점은 이 함수는 엑셀 파일을 로드하는 시점의 현재 날짜를 가져와서 표시됩니다.
예를들어 파일을 작성한 날짜가 "2023-02-17"이고, 그 다음 날 엑셀 파일을 열면 자동으로 "2023-02-18"로 변경됩니다.
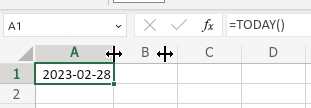
반응형
셀서식 변경으로 원하는 포맷으로 변경 가능합니다.
[Ctrl+1] > [표시형식] > [날짜] > 원하는 형식 선택
<샘플이미지 추가>

위 이미지는 일반적인 엑셀이 아닌 office 365 웹버전이라 일반적인 엑셀과는 설정창이 다르니 참고만 해주세요.
2. "=NOW()" 함수를 이용한 현재시각 자동 입력
NOW 함수를 사용할 셀을 선택하고 "=NOW()"를 입력하시면 자동으로 현재 시각이 표시됩니다.
이 함수 역시 함수 사용 시점, 그리고 파일을 열 때(로드될 때) 현재 시각으로 설정됩니다.
또한 셀 서식 변경을 통해 원하는 형식의 시간으로 표시할 수 있습니다.
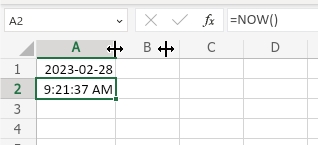
3. 엑셀 단축키( Ctrl + ; )를 이용한 현재 날짜 입력
1. 현재 날짜를 입력할 셀을 선택
2. Ctrl(컨트롤)키를 누른 상태에서 ;(세미콜론) 키를 동시에 누르면 현재날짜가 입력되고 셀 편집상태가 됨
3. 엔터를 누르면 현재날짜 입력 완료
이 방법은 함수가 아니고, 입력시점의 현재 날짜의 값을 입력하기 때문에 위에서 설명한 함수들과는 다르게 파일을 다시 열거나해도 값이 변겨되지 않습니다.
기본 표시되는 서식이 마음에 안들면 셀 서식으로 변경하시면 됩니다.
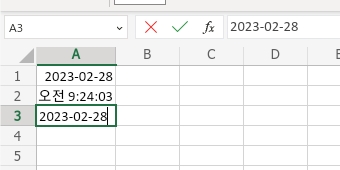
반응형
4. 엑셀 단축키( Ctrl + Shift + ; )를 이용한 현재 시각 입력
1. 시간을 입력하고 싶은 셀을 선택
2. Ctrl(컨트롤)과 Shift(쉬프트) 키를 누른상태에서 ;(세미콜론) 키를 누르면 현재 시각이 입력되고 셀 편집상태가 됨
3. 엔터를 누르면 현재시각 입력 완료
이 방법 역시 입력시점의 현재 시각을 값으로 입력되기 때문에 파일을 다시 로드하더라도 변경되지 않습니다.
기본 표시되는 서식이 마음에 안들면 셀 서식으로 변경하시면 됩니다.